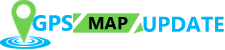Garmin.com/express: Download, Install and Connect Devices
Garmin Express is a desktop app designed to manage all your Garmin devices in one place. The application allows you to register, setup, update and manage your device by connecting it to the computer. You can download the Garmin app on both Windows and Mac PC from garmin.com/express.
With the help of Garmin Express, you can download, install, and update your Garmin Maps and keep them updated with the latest changes in routes.
Note that to perform any of the tasks i.e. register, setup, or update your device, you need to connect the Garmin Device to your computer first.

Minimum System Requirements
Windows
- Windows 7 (service pack 1) and later versions with Microsoft .NET 4.7.2 included.
- 1024 x 768 screen resolution.
- 1 GB RAM.
- USB Port.
- Internet Connectivity.
- Up to 20 GB of free storage space, depends on the update you are installing
Mac
- OS X El Capitan, 10.11.6 and later versions.
- 1440 x 900 screen resolution.
- 1 GB RAM.
- Internet Connectivity.
- Up to 20 GB free space, depends on the update you are installing.
Garmin Express Download and Installation
To install a Garmin device or map updates, you need to download and install Express from garmin.com/express first. Although the entire procedure is simple and quick, you should check out these instructions to avoid making any mistakes.
How Do I Download Garmin Express?
- Open any web browser on your computer.
- Enter garmin.com in the address bar to open the Garmin homepage.
- Click on the search button.
- Go to the Automotive tab and select the Garmin Express option under the Discover menu.
- Now you will land on the Express webpage from where you can download the application on your device.
- Note that you can also visit garmin.com/express directly to access Garmin Express webpage directly
- After scrolling down a little, you will see two options, “Download For Windows” and “Download for Mac”. Click on the desired option according to the operating system of your computer.
- The download will start. Wait for a while for the download to complete and then continue with the installation.

Garmin Express Installation
For Windows
- Open file manager and go to Downloads..
- Double click on the downloaded GarminExpress.exe or GarminExpressInstaller.exe file.
- Click on the Run button to initiate the installation.
- Now go through the terms and conditions of Garmin and select Agree to proceed further.
- If you wish to change the installation location of the Garmin Express, follow the steps below or skip to the next step directly:
- Now click on the Install button.
- Once it is over, select Launch Garmin Express.
- Select Get Started and you are all set.
o Click on the Options tab and select Browse.
o Select your preferred installation location and click OK.
o Select the Back button to go back to the installation wizard.
For Mac
- Open the Downloads folder or wherever you have saved the Express app setup file.
- Double click on the setup file and then click on the “Install Garmin Express” icon.
- Confirm the installation by selecting Continue.
- Go through the Licence Agreement for Garmin Software and click Continue.
- Next, you need to select Agree when the prompt appears.
- Click on Install and enter your Mac system credentials.
- Enter the username and password and select Install Software.
- Wait for a couple of minutes as the installation completes and then click Close once it’s done.
Launch the Garmin application and get started.
*Note that Garmin Express is currently not compatible with Linux OS and Chromebooks.
In case your Windows computer meets the system requirement and you still encounter the error, then check if the compatibility mode is on. If yes, then go to Settings and turn it off right away.
Mac users also need to disable compatibility mode first before installing Express.
Follow the steps below to fix the compatibility issue on your Windows/Mac:
- Open the folder where you have saved the setup file.
- Right-click on the installation file and click on Properties.
- Select the “Change the Settings for All Users” option under the Compatibility tab.
- Uncheck all the options and select OK to apply the changes.
Add Or Remove A Device to Garmin Express
To install garmin.com/express map updates on your Garmin Device, you need to connect it to your computer with a USB cable. As soon as Garmin Express detects your device you can start with the steps below to add it to Garmin.com express app.
Note: If you are using Forerunner 910XT/610/410/405CX/405/310XT, Vivomove, or Vivofit 1/2/3/4, you will need an ANT stick to connect your device to the Garmin app.
How To Add A New Device To Garmin Express?
- Launch Express on your computer.
- Now connect your Garmin device or ANT stick to the USB port of your computer
- Select the “Add a Device” option.
- If there’s another device with the same name added to your Garmin Express, it will prompt you to replace it. Select No, if you want to keep both the device and continue further.
- Now the application will detect your device.
- Select Add Device and continue with the on-screen steps to finish the setup.
- Now click on the Install button.
- Select Add Device and continue with the on-screen steps to finish the setup.
How to Remove a Device from Garmin Express?
Windows
- Launch the Garmin app on your computer.
- Navigate to the device you want to delete and right-click on it.
- Select the “Remove from Express” option and then click on Remove.
Mac
- Open Garmin Express and press and hold the CTRL key on your keyboard. Now while holding the CTRL button, click on your device using the mouse.
- Now select the “Remove from Express” option.
- Select Remove.
Garmin Device Registration for First Time Users
If you are using Garmin Express for the first time, then this is the additional step you need to perform for registration.
- Click on the Add Device option from the Garmin app.
- Enter the email address registered with Garmin and click Next.
- Enter the account password and select login to your Garmin Account.
- Create a name for your Garmin device and select Next.
- A prompt will appear asking your permission for “Anonymous Data Collection”, select Yes or No according to your preference.
- Now, follow the on-screen steps to complete the Network Connection.
*In case, you don’t have a Garmin account yet, then you should create it first.

Install Garmin Express Update For Maps And Devices
Now that you have set up your Garmin application, added and registered your Garmin device, it’s time to install the updates.
- As soon as the Registration finishes, it will redirect you to the Garmin express dashboard.
- The app will find the available updates for your device and you will see the software and map updates option under your device name.
- In case you have added multiple devices to the app, you’ll need to click on the device name to check updates for them individually.
- Now, start downloading the update by selecting the “Install All” or “Select All” option.
- If you want to download a specific update, then select the View Details option and click on Install in front of the update you want.
- Once you hit the Install button, it will redirect you to the “Terms and Conditions” page. Review them and select “Accept” to agree.
- On the next Window, select Continue to start the installation.
- Wait for the installation to finish and when you see the “Installation Successful” message, do not disconnect the device from the PC right away. Wait a bit more to see if there are any other updates left. You can disconnect your device when the app prompts you to do so.
- At last, you need to restart your Garmin device.
So, this was the overall procedure of setting up a Garmin device to install Garmin Express updates. When you connect your Garmin devices to the Garmin application, it detects and informs you about the available updates. Keep yourself updated with the latest software and Map updates to get the best experience of Garmin.
Acquire Assistance From Garmin Experts
Besides, managing your devices, Garmin Express also allows you to upload your daily activities to your Garmin Connect account. As mentioned above, the Garmin Express download and setup procedure is really simple and does not require any technical knowledge. However, if there comes a situation where you feel like you need help or if you encounter any error, feel free to contact our Garmin Technical Support team. We will help you out with your Garmin issue and make your device work flawlessly once again.
Frequently Asked Questions (FAQs)
Garmin Express can be downloaded from garmin.com/express. You need to check out the website and you may find the download link. You need to click on the download link. You will be asked to save the file in the folder of your choice. You can choose to save the set up file the directory and folder where you want. Once the setup file has been saved, you can install it.
Garmin devices can be updated with Garmin Express through www.garmin.com/express. It offers the latest features that Garmin devices may require to run efficiently. Importantly you can register your Garmin device through Garmin Express. It also makes it possible to upload your maps and files, and sync fitness data with compatible devices and platforms. Garmin express sends notification to you whenever fresh updates are available for download. It is available for both Windows and macOS operating systems.
Without Garmin Express, you won’t be able to get regular updates for Garmin devices. To download Garmin Express, you can visit garmin.com/express. You need to create an account to download Garmin Express. All the Garmin devices right from fitness to mapping devices require Garmin express to sync with various compatible devices. Once synchronisation is done between the Garmin devices and compatible storage devices, transfer of files can be possible. Specifically, you can transfer files and maps.
Devices require Garmin Express to upload data to your Garmin Connect account. You can download Garmin Express from www.garmin.com/express. You can sync Garmin connect account with Garmin express through USB cable, Bluetooth connectivity, Wi-Fi, or using an ANT+ Stick. However, Ensure that the Garmin device is on while syncing Garmin Connect account with Garmin Express. You need to see to it that your Garmin device is compatible with the Wi-Fi network and Bluetooth connectivity.