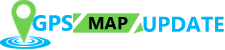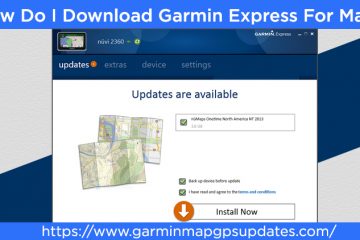How to Resolve Garmin Express Not Working in Windows Problem?
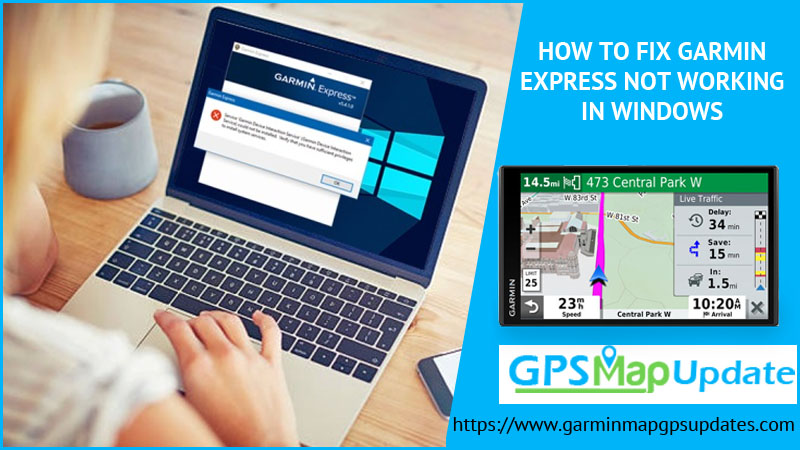
Garmin Express not working in windows is the most common error for Garmin GPS device users. Garmin has a desktop application named Garmin Express which allows the users to update or manage the Garmin device very efficiently. But before update Garmin GPS or any other one, it is needed to download Garmin Express software. There is a chance of encountering an error issue Garmin Express Not Working in Windows 10 and this common problem is arises due to the fact that both the operating system and the application have a compatibility issue. To make it sorted out easily as well as effortlessly, one needs to install the latest Garmin Express application. This blog will help you how to do that. So, continue reading it out till the toe.
Solutions to Fix Garmin Express Not Working in Windows
Here are the various effective solutions you need to go through each one of them from the beginning. Else, you can stop performing the next provided solution when you get the answer from the previous one. Have a glimpse at the below-noted points:
Solution 1: Make sure System Requirement are Met
If you can’t install Garmin Express on your Windows computer, perhaps the system requirements of the application are not satisfied. Just look at the system requirements below:
- Operating System: Windows 7 SP1 or newer, Microsoft .NET 4.5.2.
- Display: 1024 x 768 display and USB port.
- RAM: 1 GB.
- Hard Disk Space: You may require up to 20 GB of free space.
- High-speed Internet: at least 20 Mbps.
Solution 2: Install the Latest Windows Update
To fix the compatibility issue, one most common way is to install the latest upgraded Windows update. It means, if you are using Windows 7, update it with the latest update that is Windows 10. Here are the guidelines on how to do it:
- First, press the keys Windows + S simultaneously on your keyboard to launch your start menu’s search bar. In the dialogue box type “Windows update” and hit “Enter”. Click the first search result which comes first.
- Onto the Update section, click on the button saying “Check for updates”. Now Windows will automatically check for updates if anyone is available and install them when detected. It may even prompt you for a restart.
- After updating completely, restart your computer and check if your issue got eradicated.
Solution 3: Use Compatibility Mode
If you are unable to install the program, it might be possible that the application is not supported with the current version of the Windows operating system. This is a known issue with Windows where after an update, applications fail to install because of the new changes. We can try running the program in compatibility mode for some older versions of Windows. Take a look:
- Download the installation executable file to a handy location
- Give a right-click on downloaded Garmin’s icon and then select “Properties”
- After entering into the properties section, click on “Compatibility”. Now check “Run this program in compatibility mode for” and select a version of Windows from the drop-down menu. Now right-click on the executable and select “Run as administrator”. After that install the application.
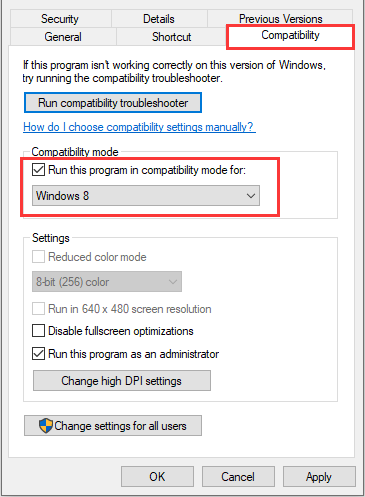
- And then restart your computer once the installation completes and launch Garmin Express Application
Solution 4: Install the Latest .NET Framework
As it is known to everyone that .NET files are available at the core of your computer and without accessing them, many different operations won’t work. Therefore, try to refresh these .NET files manually and check if the problem gets sorted out. Follow the given instructions:
- Press the key “Windows + R” from your keyboard to open the Run application.
- Now, type “control panel” in the dialogue box and hit “Enter”
- Once the Control Panel section opens up on Windows, click on the subheading of Programs present at the bottom left side of the screen.
- Once you are in the menu, click on “Turn Windows features on or off” available under the subheading of Programs and Features section.
- Now a list will be populated relatively all the programs and features present on your computer. Your one single mistake may take you in trouble. So, be patient when it is populating.
- Once populated, unchecked all the boxes having the keyword of “.NET”. This process will uninstall .NET entirely.
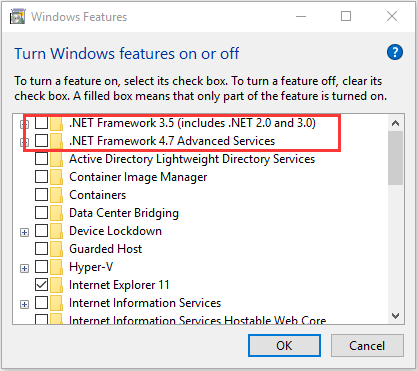
- So, press “OK” to save the changes.
- Now open the Window again and check all the boxes which you unchecked previously. Now your computer will attempt to install the framework. The process may require a couple of minutes so have patience.
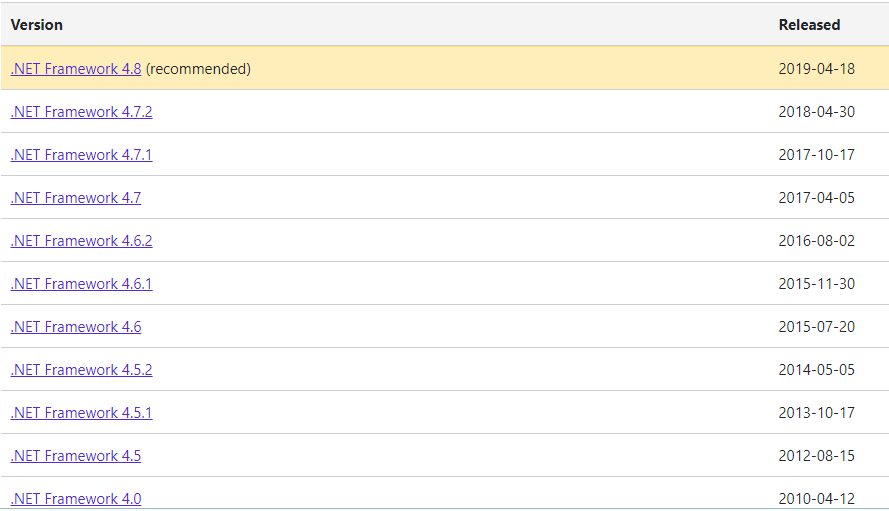
- Once it is installed successfully, restart your computer for the changes to be implemented and check if the problem gets resolved.
Solution 5: Install the latest Garmin Express Application
You should give assurance that the newest version of Garmin is been installed on your computer system. However, You can download the Garmin application by visiting Garmin.com/express. Garmin releases application updates every now and then to detect common glitches and improve the compatibility of their software. For getting an updated Garmin, you should head over to its official site and download the latest version on your device. There are various points you should keep in mind before reinstalling the software or when installing the latest version. If you have Garmin installed on a USB device or you are launching the application from a USB/external hard drive, it is highly suggested to install Garmin Express on your computer’s hard drive.
Read More- Garmin nuvi 42lm update
Make a Direct Connection With Experts For Handy solution in easy ways
If you are yet unable to perform Garmin GPS Update and confronting the same Garmin Express not working in windows issue, then place a call at the helpline number. The well-educated and professional engineers will connect to you and troubleshoot the hiccup.